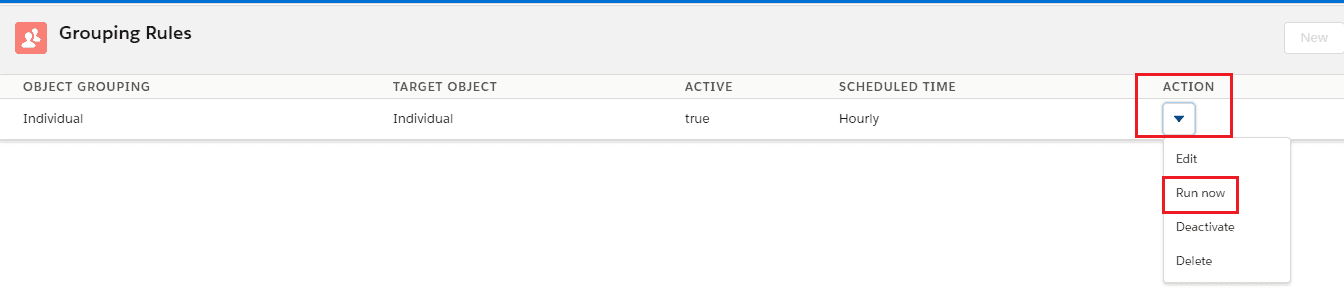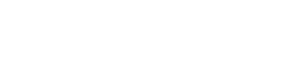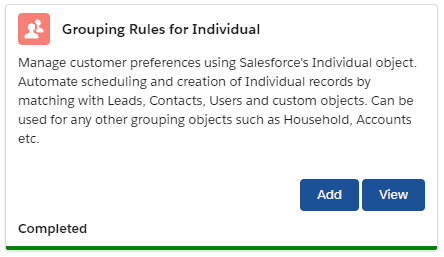
Prerequisites:
1. Users should have the “CC full access” permission set assigned.
2. The user needs to create the custom ‘Email’ field on the Individual object.
Note – As this email field is used as a ‘Match Key’ for creating individuals in most cases, we recommend keeping this email field ‘Unique’.
3. Add an Individual field on Contact and Lead page layout to verify Individual creation/association with contact and lead record post-processing of scheduler batch ‘Grouping Rules For Individuals
Grouping rules for Individual
Grouping rules for Individual facilities to match two or more Lead/Contact/Users/Accounts or any custom object on the basis of the Grouping rule defined during configuration and creates a single individual record for the duplicates found.
For example, if the grouping rule is {“Contact”: “Email”, “Lead”: “Email”}, then an Individual record is created whenever contact and lead records are created with the same email field value post scheduled grouper batch processing.
Also, this configuration is used in Consent Management as it works around individual objects. In consent management, whenever a new record is created either for Contact or Lead, an individual needs to be associated with this new record. Application checks for the existing individual record by using the concept of match key. If a match is found then that individual record is associated with a new contact/lead record. If no match is found, in that case, a new individual will be created and it is then associated with the contact/lead record.
Implementing Grouping Rules for Individual
Go to the ‘Implement’ tab and click on the ‘Add’ button of Grouping Rules for Individuals. It will open step 1 of Grouper Wizard.
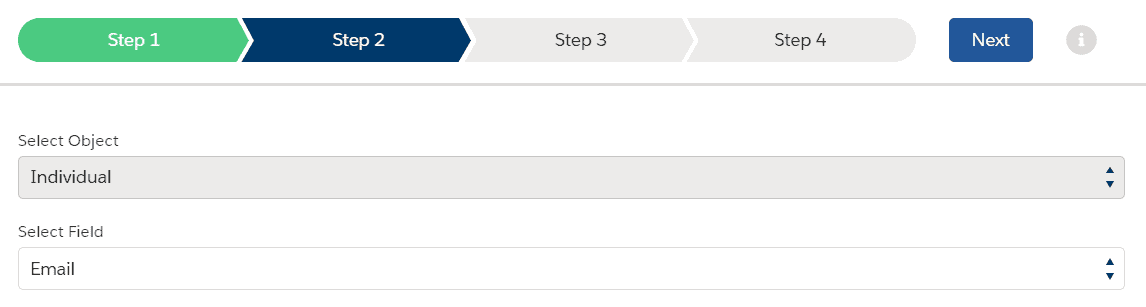
Step 1 -> User selects ”Email”/”Phone” etc as Select (Matchkey) Field.
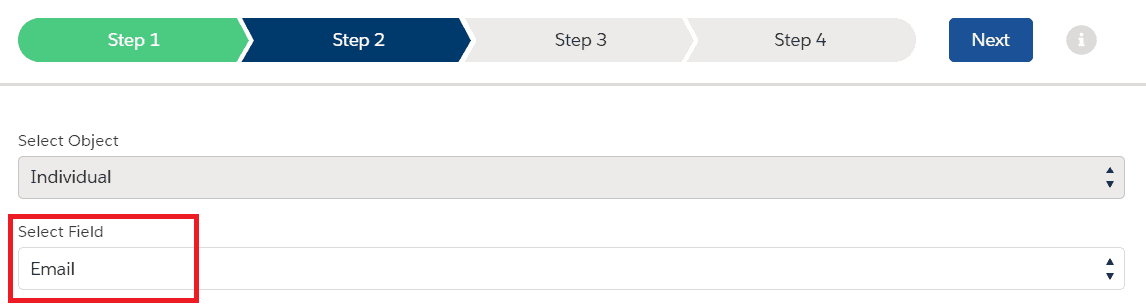
Step 2 -> User creates “Grouping Rule” based upon the match key field value selected in Step1. According to this rule, the application will be finding records of contact, lead, and the user who is having the same email and it will club them into one single Individual Record.
Note – User can not add multiple fields for one object e.g. { Contact:”Email”,”Phone” }
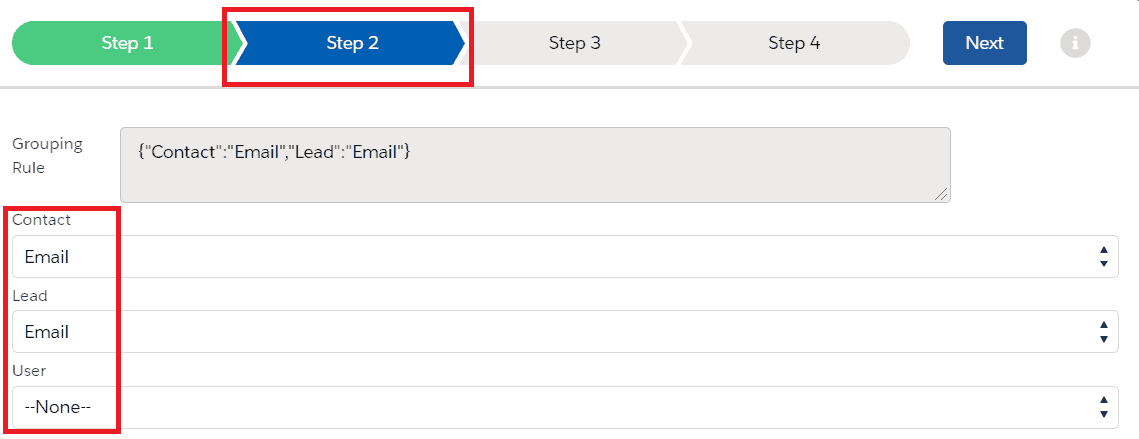
Step 3 -> Map Individual objects fields like Firstname/Lastname/Email with Contact/Lead‘s Firstname/Lastname/Email etc. Here is the Individual’s field mapped with Contact/Lead which is in JSON format.
{“LastName”:”Contact.LastName,Lead.LastName,defaultLastName”,”FirstName”:”Contact.FirstName,Lead.FirstName,defaultFirstName”}
- In this example, the LastName of the Individual record will be the ‘LastName’ of the contact, if the contact doesn’t have the ‘LastName’ then it will take Lead’s LastName. If Lead is also not having LastName then “defaultLastName” (which is a Hardcoded value) will be added to the Individual’s LastName.
- Similarly, the FirstName of the Individual record will be the ‘FirstName’ of the contact, if the contact doesn’t have the ‘FirstName’ then it will take Lead’s FirstName. If Lead is also not having FirstName then “defaultFirstName” (which is a hardcoded value) will be added to the Individual’s FirstName.
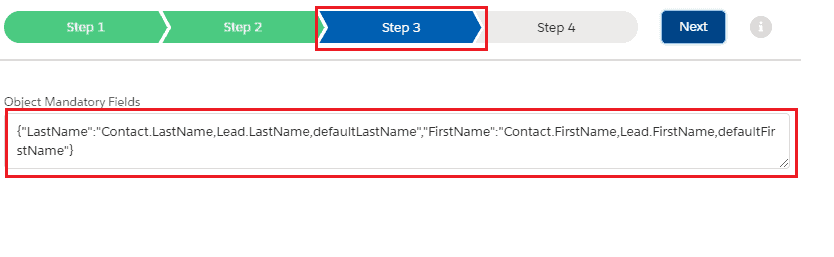
Step 4 – Schedule the batch execution as per the business use case.
- Scheduler frequency -> Hourly/Daily/Weekly/Monthly.
- In this example, the batch will execute every 24th min of an hour.
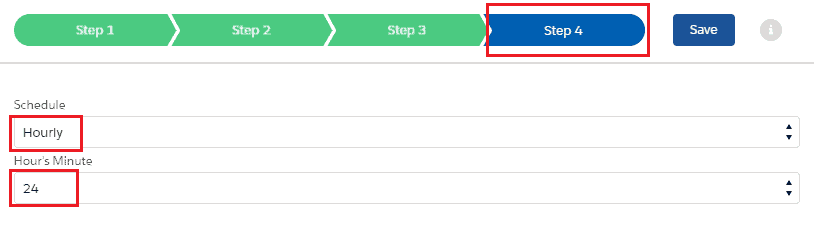
Save the mapping.
- By default mapping status will be ‘Deactivate’. The user needs to activate this by clicking on the Action drop-down.
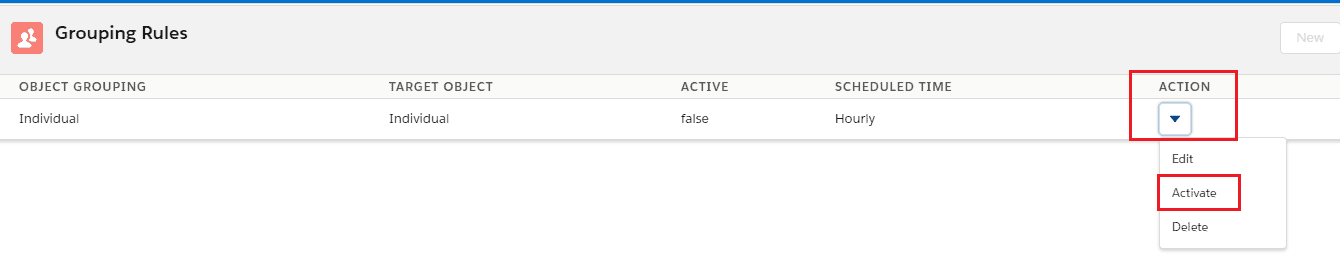
- There can be only one grouping rule at a time.
- If the user wants to Run this scheduled batch on the same instant (in real-time), then click on the ‘Run Now’ button from Action Dropdown.