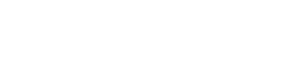You need to create a Connected App to connect Hub and Spoke org to use all the features of the CC app through Hub org. To create the Connected App follow the below steps.
1. Setup -> AppManager -> New Connected App
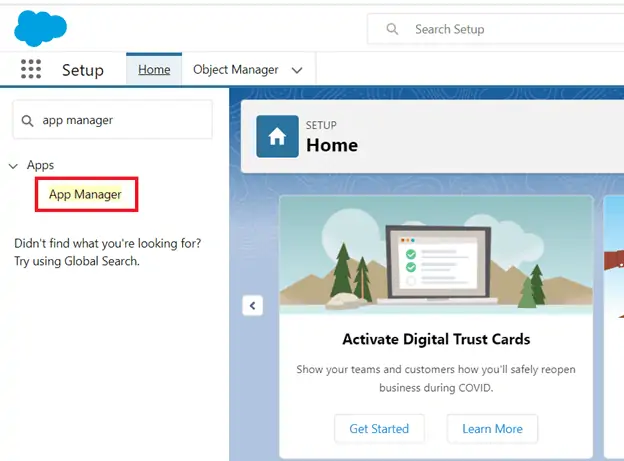
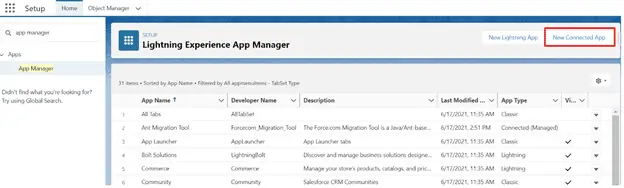
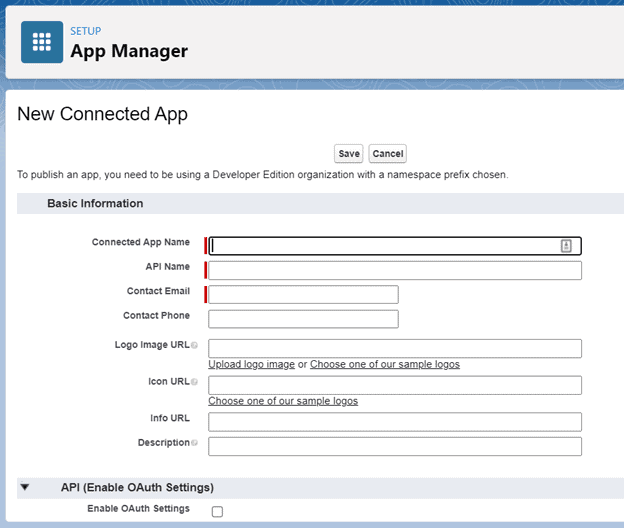
2. Fill in all the details as follows and save the record.
- Connected App Name – provide the connected app name e.g. ST 5 Spoke1
- API Name – It will be auto-populated.
- Contact Email – Provide the contact email address of the admin of the spoke org.
- Other fields in this section are optional.
- In the API (Enable OAuth Settings) section, select the checkbox of Enable OAuth Settings. Once Enable OAuth Settings checkbox is checked, it will dynamically display other fields in that section which are as follows-
- Enable for Device Flow – Select this checkbox
Callback URL - sfdc://oauth/jwt/success- Use digital signatures – Select this checkbox. It will render a new field for selecting the cert file.
- Choose the .cert file which is available on the local machine.
- Select OAuth scope – In this multi-select picklist, select Manage User Data via APIs(API) and Perform requests at any time. (refresh token/offline access)
- Require Secret for Web Server Flow – This will be by default check
- Require Secret for Refresh Token Flow – This will be by default check
Note –
- After saving the record it will take 2 to 8 min to reflect the changes.
- After saving the record it will generate Consumer Key.
- Click on the Manage button on the created Connected App. Now edit the Policies and Make sure the Permitted User picklist should have ‘Admin Approved Users are pre authorized’.
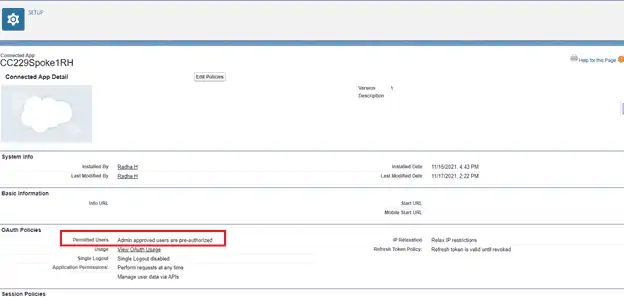
3. Click on the Manage button of the recently created Connected App and go to the profile section. Click on the Manage Profile button and select the appropriate profile. Here we have selected system admin.
4. There is another way to provide access to a connected app to the user.
Setup-> Profile-> System Admin-> Connected App Access section -> checked recently created Connected App -> Save