Cloud Compliance provides CC Site Guest User and CC Community User permission set which can be assigned to Site Guest User or Community User. You need to clone these permission sets to provide contact/lead access to guest users/community users as required.
For more details refer section Cloud Compliance's Permission sets.
Prerequisites –
There should be at least one community created. For community creation details please click on the link Setup & Manage Community
1. CC Site Guest user: To access the Self-Service via Privacy Portal for Consent Management, this permission set is used.
- Clone CC site guest user permission set and provide Read access to Contact & Lead object for Self Service via Privacy Portal – Consent management via ‘Object setting’.
- To assign CC Site Guest user Clone Permission set, Navigate -> Respective Community -> Workspaces -> Administration -> Pages -> Go to
Force.comand click on the ‘Public Access Settings’ button.
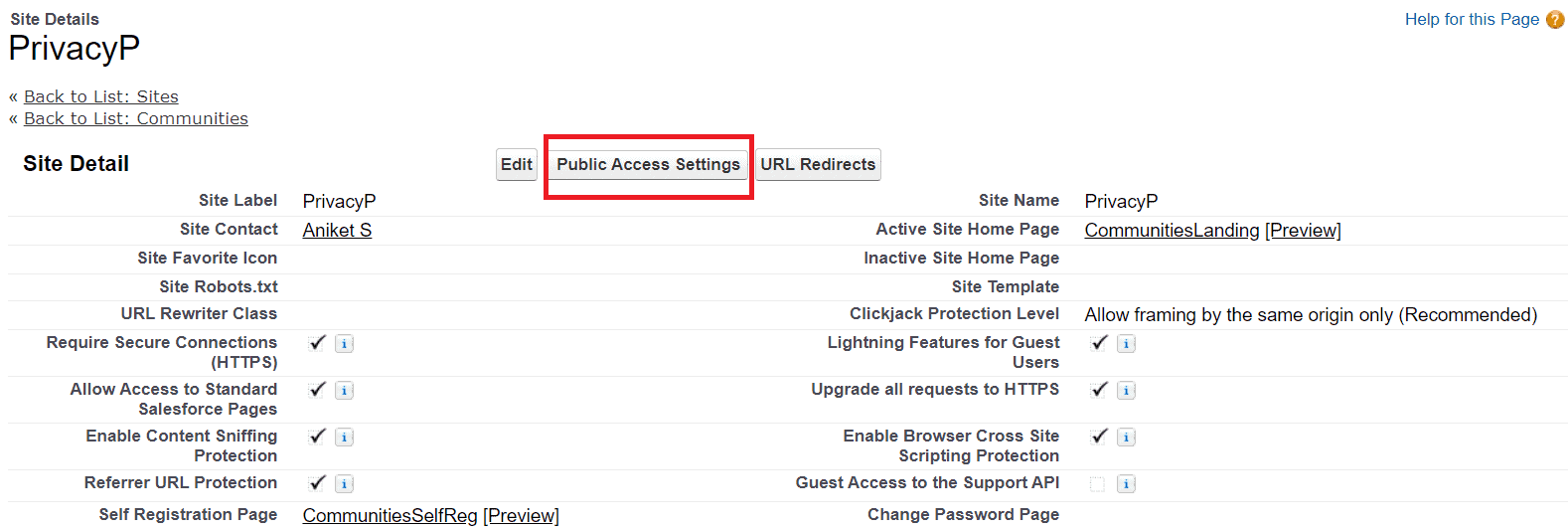
- Click on the ‘View Users’ button.
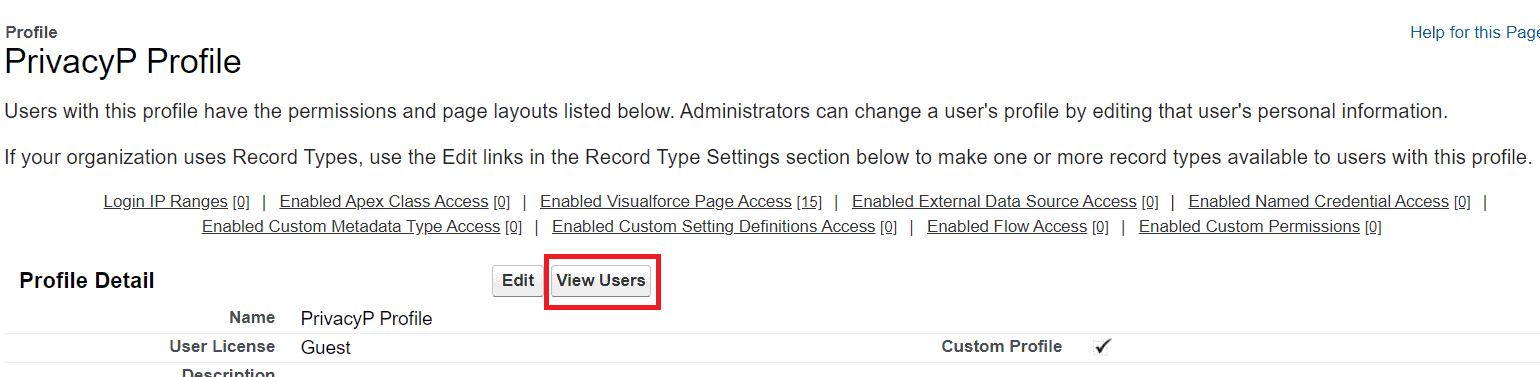
- Click on the Full Name i.e. ‘ Site Guest User’.
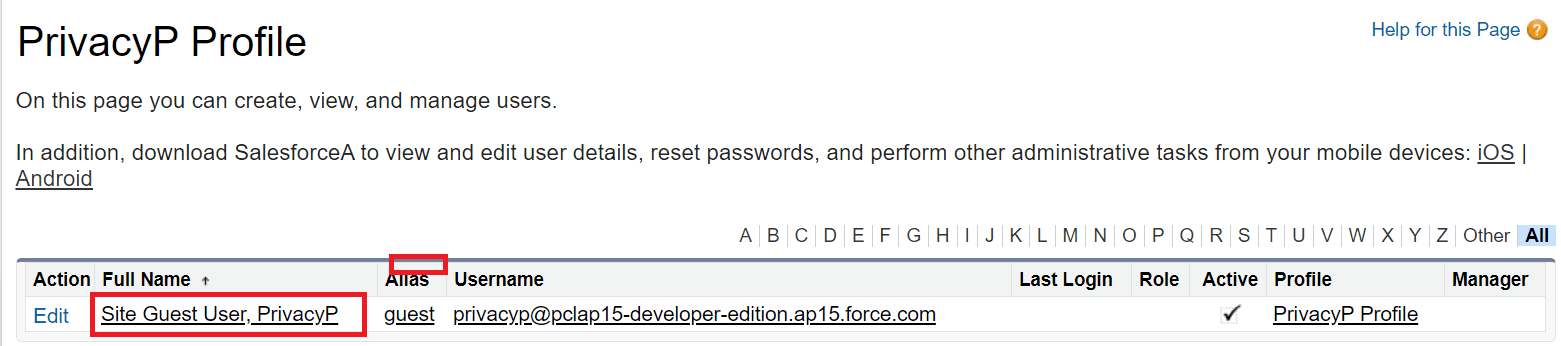
- Go to the ‘Permission Set Assignment‘ of this user and click on the ‘Edit Assignment’ button & assign CC Site Guest User Clone permission set to this user and click on the ‘Save’ button.
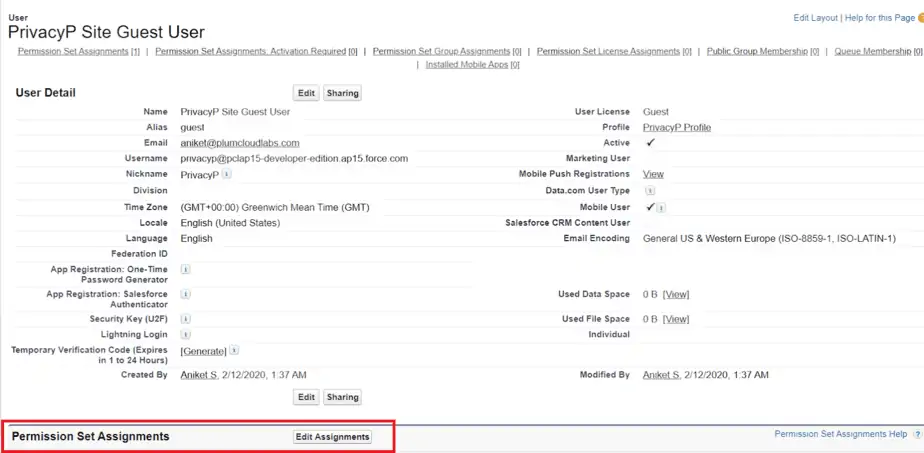
2. CC Community User
- Manage privacy preferences for community users.
- Clone this permission set before assigning it to any user. In the clone permission set, give only Read Permission[Object & Field level] to Contact Object.
- Before assigning the Permission set make sure you add this cloned Permission set in Respective Community -> Workspaces -> Administration ->Members->Under Selected Permission sets -> CC Community User Clone
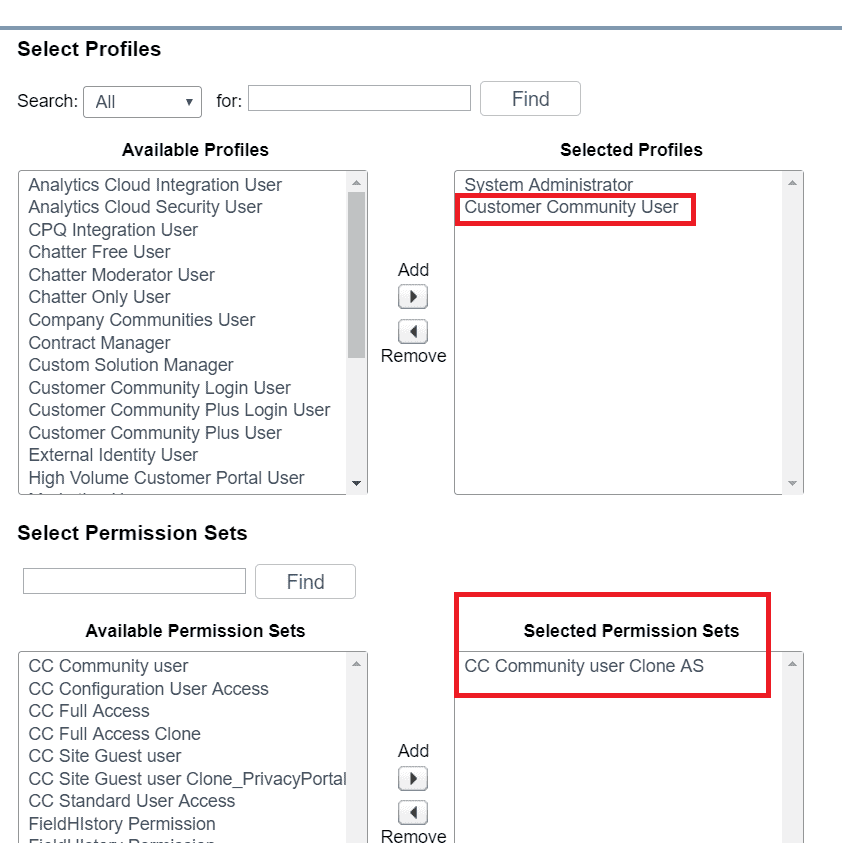
- Now assign this Permission set CC Community User Clone to any of your community users so that they can access the community portal for managing their consents.

