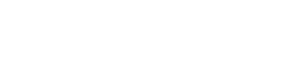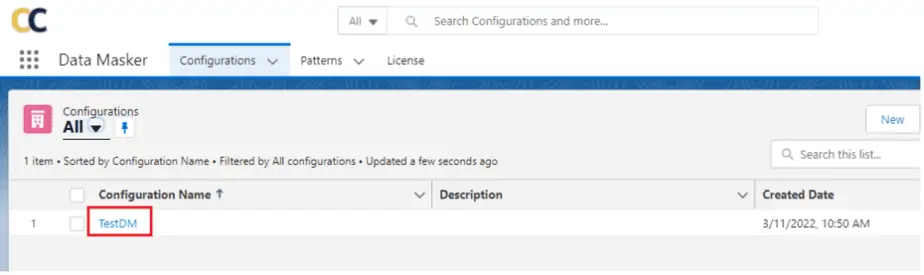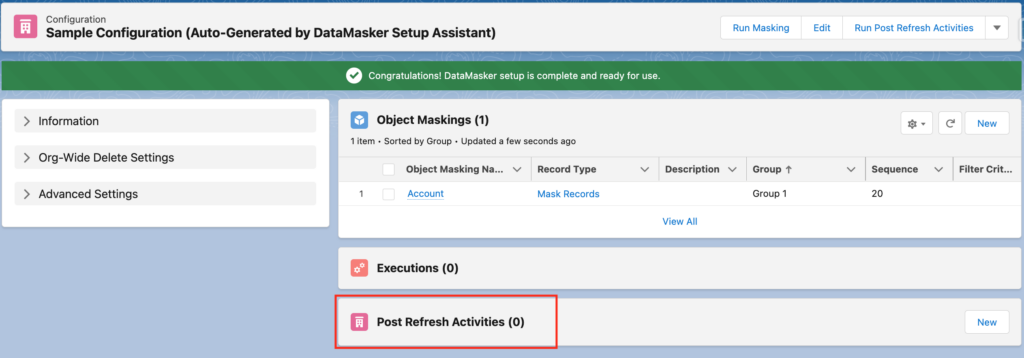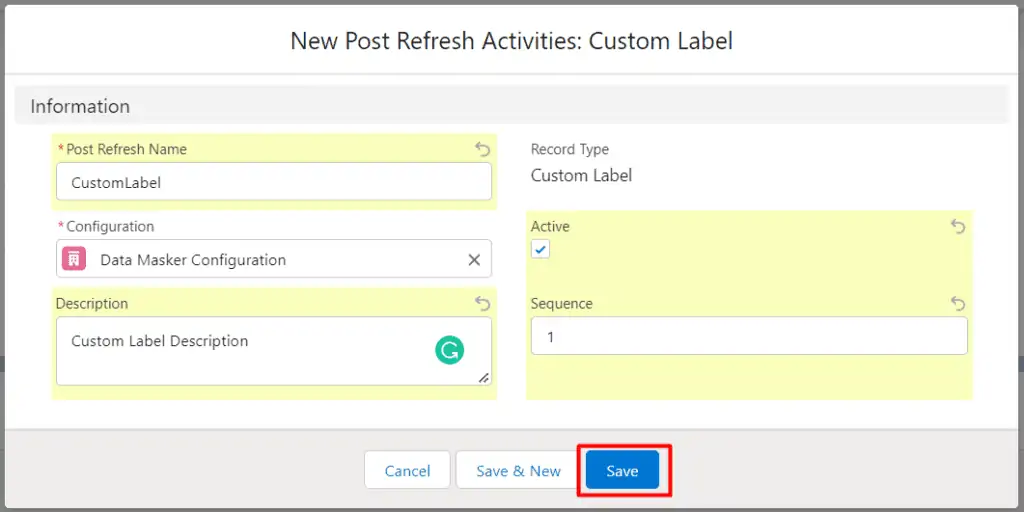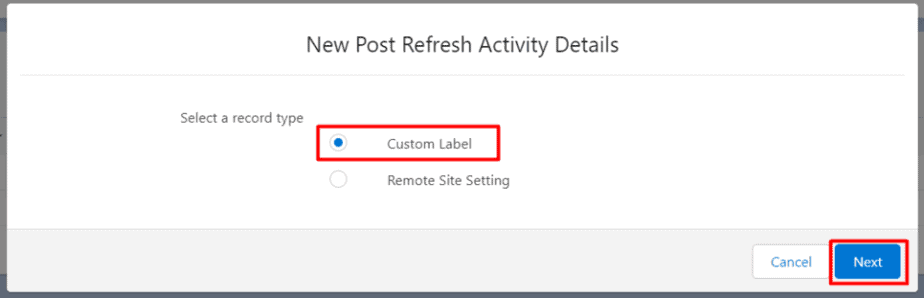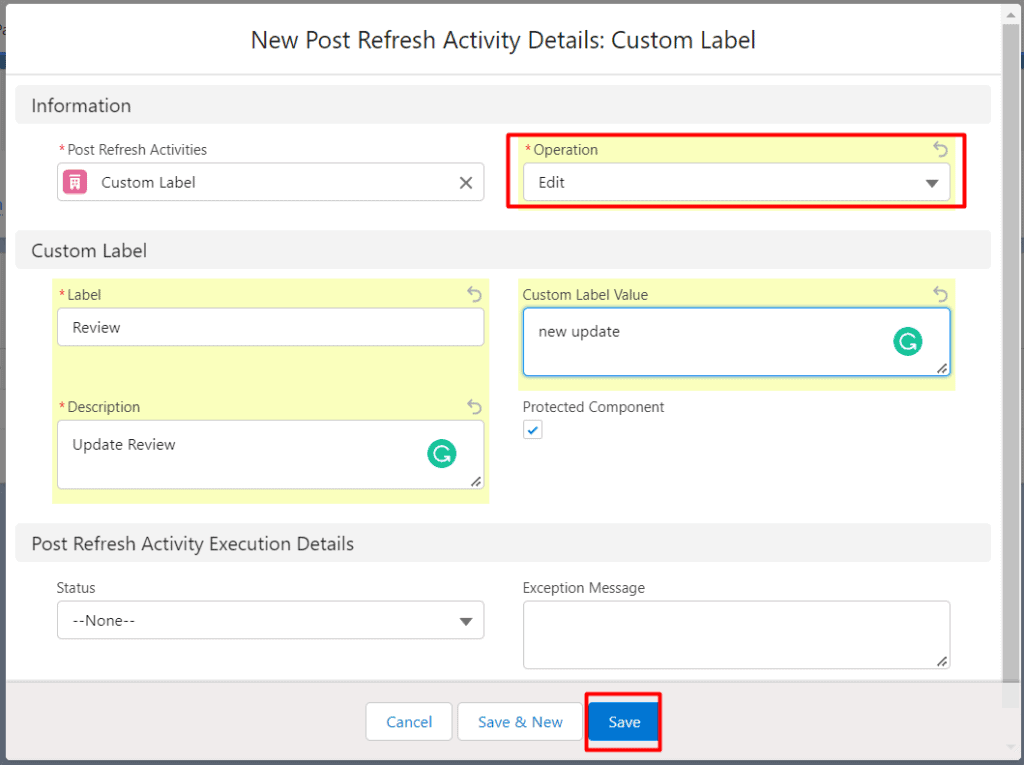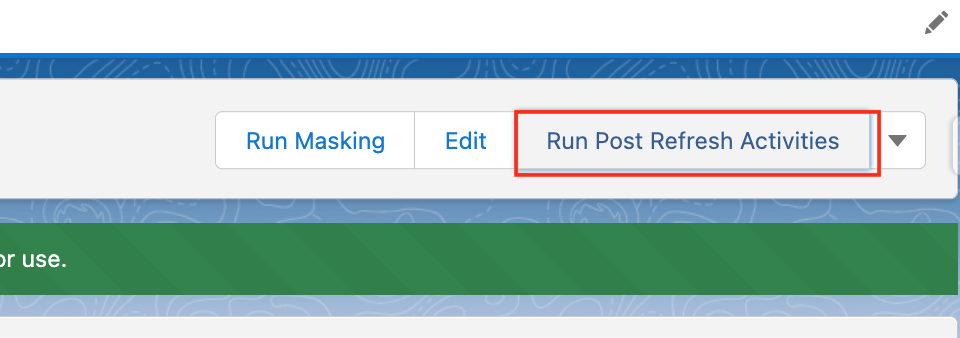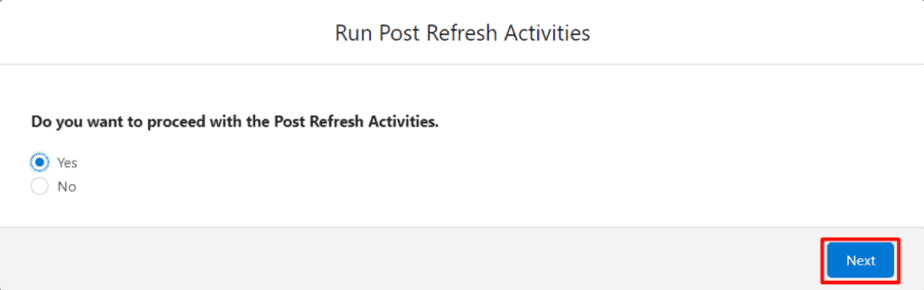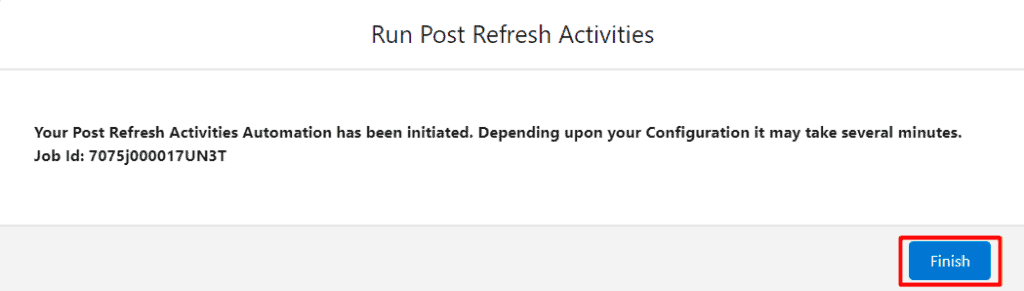*This step is Optional
Custom Labels:- Custom labels enable developers to create multilingual applications by automatically presenting information (for example, help text or error messages) in a user’s native language.
Prerequisites
Assign ”DM System Admin” permission to the appropriate user.
Solution
- Navigate to the Configuration tab and open the configuration record.
- Now scroll down to the “Post Refresh Activities” section. To create a new Post Refresh Activity record, click on the Post Refresh Activities Tab.
-
Click on the New Button
-
A pop-up will appear where you will see two record types in which you can select Custom Labels and click on the Next button.
-
Second pop-up will appear. Enter the details to create a new Custom Label record.
- Post Refresh Name – Name of Post Refresh Activity
- Description – Description for Post Refresh Activity
- Active – You need to check the Active checkbox.
- Sequence – Sequence that decides which Post Refresh Activity will execute first.
-
Click on the Save button.
- Now click on the Custom Label record that has been created.
This will open the detail page where you can find the two sections,
- Post Refresh Activities
- Post Refresh Activity Details
- Click on the New button to create the Post Refresh Activity Details record.
- After clicking on the New button you will see two record types, user can select Custom Label and click on the Next button.
- Now click on the Next button, and the detail page will appear where the user can fill in the required details.
There is an Edit action in Custom Label; users can update existing Custom Label records as per the business use case.
Update Existing Custom Label
- To Update the existing custom label you need to select the Edit action.
- Click on the Custom Label that has already been created under the Post Refresh Tasks tab.
- After clicking on Post Refresh Name, you can enter the name of the custom label that has been created or the existing custom label name, and then the new value that the user wants to replace it with.
- Here, the user needs to change the Action Edit as shown in the screenshot below and click on the Save button.
- Navigate to -> Configuration section and click on the Run Post Refresh Activities button.
- Click on the Next button
- Click on the Finish button,
- Now, the user can check that the Custom Label record has been updated in the Custom Label list.